Turning your device using Android TV box to NAS server (Network Attached Storage) is not as hard as you might think.
In this short post I will show you how I transformed my Android device (Tronsmark MK908II) into a fully working NAS. I think this is possibly the cheapest NAS solution (aprox 180$USD including the Android TV box)
If you are into streaming video games, you can use this setup as an extension to your live streaming studio. I’ve recently written an article about hardware for streaming, so check that out if that’s something interesting for you.
Android to NAS Drive – Hardware used
Update: The Tronsmart Android mini PC stick is a bit dated and perhaps difficult to buy these days. However, there are newer and quite better alternatives like the Transpeed TV Stick Android 11.0 4K 2GB RAM 16GB available for an amazing $36.
For this setup I used the following setup:
- Tronsmart MK908II RK3188T Cortex-A9 Quad Core 1.4GHz Google Android 4.2 Mini TV BOX 2G/8G Bluetooth External Wifi Antenna-Black – this is a rooted Android device that can be hooked up to any TV via HDMI and it turns it into a Smart TV (costed about 65USD)
- 450Mbps Wireless N Gigabit RouterTL-WR1043ND – this is the wireless router that hooks everything to the internet. You can basically do this Android to NAS server setup with most wireless routers these days. I used this TP Link because that’s what I had. It also has a few very useful features like dynamic DNS and it has a USB port which in my case I used to power up the mini Android TV box such that it always stays on (my router costed about 57USD – you can check the best price for this wireless router on Amazon)
- a 1TB external HDD drive (mine costed about 50USD) – of course, any external HDD or external SSD will do fine, so check on Amazon for similar external HDD
- (optional) Edimax USB 2.0 to Fast Ethernet Adapter (EU-4208) – I used this to hook up the mini TV box to the internet via ethernet to get higher speeds; it’s optional because the tv box already has wireless included so it can use that to connect to the internet (costed about 23USD – but, you can get it for 14$ from Amazon here)
The whole setup costed in total approximately 183 USD (maybe you can even get it as low as 170$) which is about or lower than the cost of the cheapest NAS which does not have all the bells and whistles that this setup offers to us.
The cheapest NAS solution I could find on Amazon was this the Buffalo LinkStation 220 which sells for about 221$, but if you also add the cost for the Android box, you end up at around 285$.
I did not include the TV in this setup because I assume everybody has nowadays a TV with HDMI input.
So, hook up the mini TV box to the TV via HDMI, the HDD and ethernet adapter hook via USB to the mini TV box, then the mini TV box powers via USB from the wireless router and also is connected to it via the ethernet cable. That’s all.
Android software used
To mimic the features offered by a regular NAS I have used the following software, coming free straight from the Google Play Store:
- SSH Server – this application offers SSH access to your device with everything that implies: remote administration and SFTP being the most important
- Android Samba Server – your device (with the HDD attached) becomes a drive on the network accessible from Windows networks
- tTorrent Lite – torrent client that offers a simple web interface that allows remote management of your torrent downloads
- MXPlayer – very good video player; has a nice feature for searching and downloading subtitles; has had some copyright problems with AC3 and DTS audio encoding, but that is easily solved using a free plugin
These are the minimum software needed which offer SFTP, Windows sharing, torrent download and remote management, etc. Of course you can do pretty much anything since there are a lot of apps for Android.
How to connect everything?
The connection of the devices is pretty straight forward:
- the router just goes in a power plug
- Tronsmart mini TV box – gets power via USB from the router (my router has an external storage USB port); I did it like this because my router is always on and so will the mini TV box; you can also connect it to a regular power plug or even to your TV (but then the mini TV box will only be on when you turn on the TV)
- Tronsmart mini TV box – connects to the TV via an HDMI cable
- the Edimax ethernet adapter gets into the Tronsmart mini TV box via USB and also connects via UTP to the router
- the external USB drive connects to the Tronsmart mini TV box via USB
Android NAS Setup
Configure the router
Most of the configuration will be made on the router. These are a few configurations that I’ve done on my wireless router:
- I activated DHCP to for automatic assignment of IPs
- I activated dynamic DNS (DDNS) – this is a very cool feature that my router has and this allows me to map a web domain to my IP address (which is dynamicalyy assigned by my internet provider); using the mapped web domain I can always access my NAS from the internet. This will act as your personal Android NAS cloud storage
- port forwarding: I forwarded several ports such that I can access from the internet my mini TV box; the ports include the SSH port (the one you set in the SSH application) and the tTorrent web server port (allowing me to manage torrent downloads remotely)
Configure the Android device
On the Android device you will need to activate the Ethernet connection which is by default disabled.
The Edimax ethernet adapter is compatible with the kernel used on Tronsmart Mk908, so for me this worked almost seamless. I say almost because for some reason the ethernet interface did not automatically get the DNS from the router. That’s probably not going to be an issue for you.
As I already mentioned you have to configure your SSH, Samba application and your tTorrent mainly for:
- starting the services on boot-up of the device
- setting the ports you want to use
- quite important, setting a password for accessing these services otherwise you open the gate for everybody
Android to NAS Server: What Features Did I Get?
To recap here’s what my Android to NAS server has/can do:
- NAS cloud storage
- Remote control via the Android SSH server
- NAS Samba Server for sharing on Windows networks
- NAS torrenting client via the Android tTorrent client
- Network media player using the Android MXPlayer application
This is all. It’s not exactly an out of the box setup, but then neither is a regular NAS as you still have to do similar configurations. The bottom line is that it works and for me at least it was a fun project.
If you have any questions regarding this setup please drop me a comment and i will try to help you.
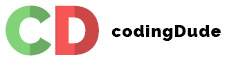
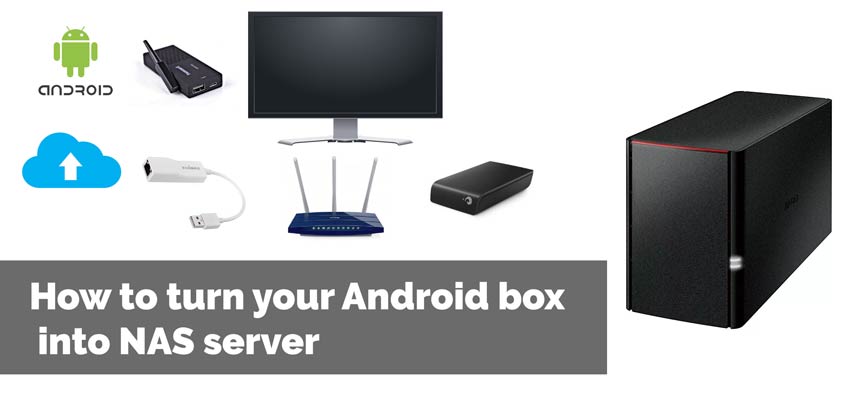






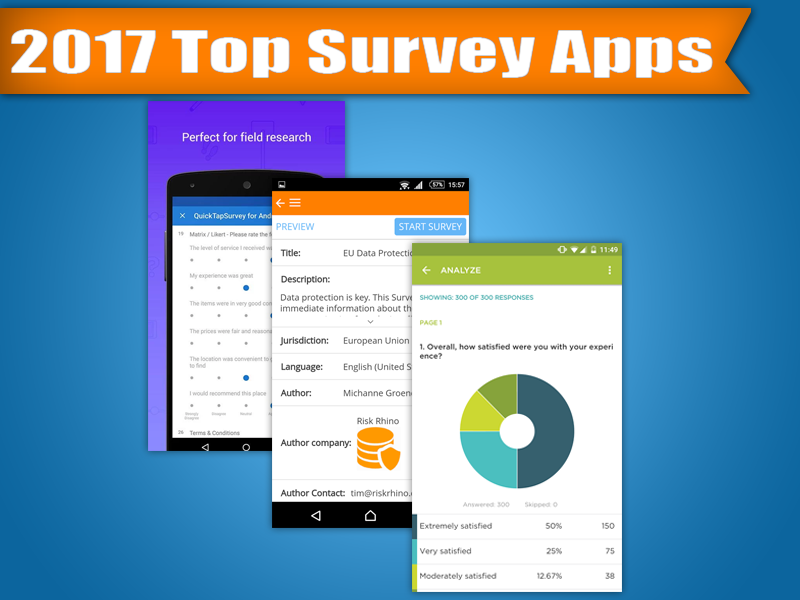
That’s exactly a solution I was looking for. Thank you, coding dude! 🙂
🙂 I’m so happy this helped you. I’m still using the solution for myself and it works like a charm
What about DLNA and and search option on yor NAS device?
I didn’t need DLNA, but I see there are a lot of DLNA server apps on the Google Play Store, so I would give those a try
Interesting article. I’m trying to achieve something similar with googles chromecast 4k and a motrix usb hub with gigabit ethernet and multiple usb ports. This article is a good startig point. Thanks
Nice! I’ve also switched to a chromecast, but having dfficulties with the torrent setup. let me know if you are successful
This is awesome going to give it a try on an old tv box I have laying around want to add a media server too and something for gaming I have a node which I can do the two things you have set up on your router the only question can you access more than one hard drive via a usb hub maybe just a thought
hi Helene,
yes, I currently have 2 USB storages attached (one HDD and a USB stick I use because it’s easier to plug in/out). I believe there’s no problem attaching as many USB storages as needed. Let me know how it goes when you set it all up.
will do having a look right now at some of the apps to see what i can do exactly before i reset the box in prep for its setup as a nas and thanks for that information about the drives
Hi, so this NAS means you can get access to your Android box storage from anywhere without having to connect to the same network am I right?
That’s right. That is handled mostly by setting the port forwarding rules in your router.
Thank you so much coding dude!
You are welcome Fernando!
Hi, what is the filesystem you use for your external hard disk? If NTFS, how do you bypass the read only that Android set?
hi Trent, I’ve used NTFS and ext3/4 without any issues. It might have to do also with the fact that the device is rooted. Also, probably related to this, after rebooting, I have to input the pin code otherwise some software working with the drives doesn’t work (the SSH server, the remote control software, etc). Guess that has to do with the root privileges required by the software.
Hi, did you find a way to mount TWO drives and keep them in sync (under Linux I would use rsync on cron, but I don’t know in Android)
Haven’t thought about that. Do you need to sync both ways or only one way (and if so, which way to- or from- Android)?
thanks dude…after going through your article powered up my old android tv box. surprising thing went so smooth and using it as my home media server. Loaded samba( LAN Drive app), ftp (ftp server app)… on android tv box after rooting it. On client device, xplorer and cx file manger on android mobile, documentstogo and vlc player on ipad. winSCP on windows10.////looking for more more apps and servers…
awesome! glad this helped you
Thank you from France for this great job that save money !
I just like to know if a free vnc server could do the job (provide access to any file on the HDD from the Internet) with secure access.
It seems that ASServer is not available for download
Hi Serge! Glad you enjoyed this. Yes, I think that could work. I used an FTP Server app with good results.
Here are some options for that:
– https://play.google.com/store/apps/details?id=lysesoft.andftp
– https://play.google.com/store/apps/details?id=lutey.FTPServer
– https://play.google.com/store/apps/details?id=com.medhaapps.wififtpserver
Wondering if this would allow multiple drives to be connected / shared is you have free usb slots on your device?
I think that you can use a USB hub and connect as many devices as you want